Two days before Appcelerator released Titanium SDK version 3.0. This is one of the major release from Appcelerator. This release contains 170 new features and enhancement.
Here I have listed few features based on my personal opinion.
Important New Features in 3.0 SDK
Other Features
How to Update?
“For new users, download Titanium 3.0
For existing Titanium Studio users, you will be prompted to update automatically on the next restart. You can also manually check for updates by selecting the Check for Titanium SDK Updates from the Help menu within Titanium Studio ”
Important Links
Here I have listed few features based on my personal opinion.
Important New Features in 3.0 SDK
- Alloy FrameworkMVC framework for Titanium Mobile
- On-Device DebuggingOn-device debugging on Android and iOS. Android via USB, iOS via WiFi . Learn more about debugging.
- Android Action Bar Support for the Android action bar
- Command-Line Interface Support for Node.js-based command-line interface
Other Features
- Titanium.App.disableNetworkActivityIndicator - Prevents network activity indicator from being displayed. (New API, supported on iPhone and iPad.)
- Titanium.Platform.manufacturer - Gets the value of the manufacturer property. (New API, supported on Android, iPhone and iPad.)
- Titanium.UI.AUTOLINK_EMAIL_ADDRESSES
- Titanium.UI.ActivityIndicatorStyle - A set of constants for the styles available for Titanium.UI.ActivityIndicator objects. (Added support for Android.)
- Titanium.UI.Android.PROGRESS_INDICATOR_DIALOG
- Titanium.UI.AlertDialog.style (iPhone and iPad.)
- Titanium.UI.ScrollableView.dragend
- Titanium.UI.ScrollableView.dragstart
- Titanium.UI.TextField.maxLength(Added support for Android.)
- Titanium.UI.View.twofingertap(Added support for Android.)
How to Update?
“For new users, download Titanium 3.0
For existing Titanium Studio users, you will be prompted to update automatically on the next restart. You can also manually check for updates by selecting the Check for Titanium SDK Updates from the Help menu within Titanium Studio ”
Important Links
- Announcing Titanium 3.0
- Breaking Changes in Titanium SDK 3.0 (impotrant article to read befor updating your Ti SDK to 3.0)
- Titanium SDK 3.0 release notes













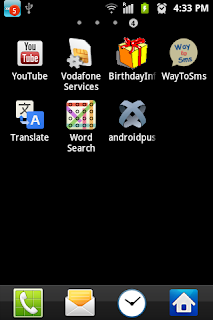
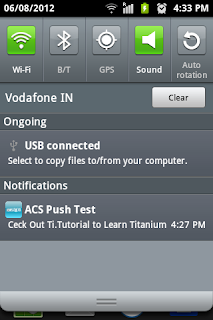 >
>






 https://twitter.com/techday7
https://twitter.com/techday7 https://www.facebook.com/TECHDAY7
https://www.facebook.com/TECHDAY7

