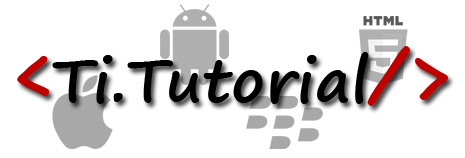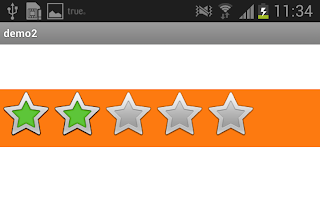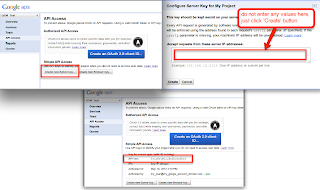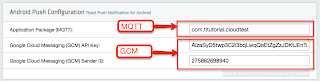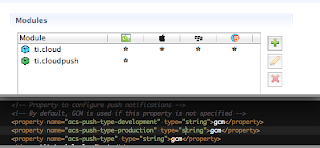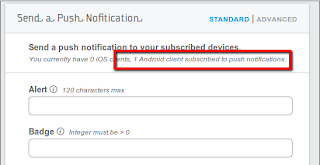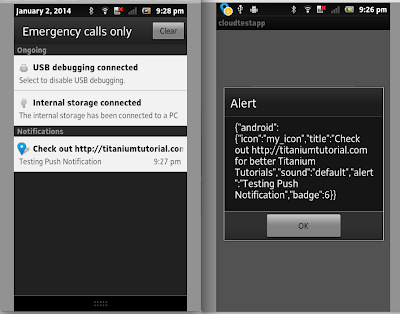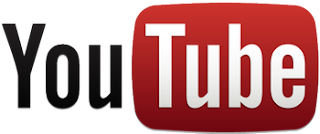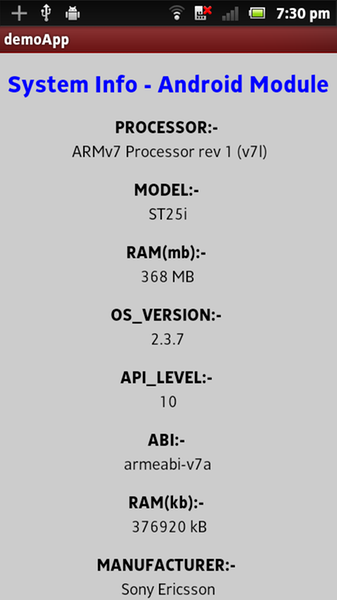Multi Image Picker module helps to select multiple images from Gallery.
This module developed from existing Android open source library MultipleImagePick. And it uses Universal image loader library for asynchronous loading and caching.
Features and Benefits:
Usage:
Download:
Source code : https://github.com/railskarthi/TiMultiImagePicker
Module : https://marketplace.appcelerator.com/apps/7215?1782767416
This module developed from existing Android open source library MultipleImagePick. And it uses Universal image loader library for asynchronous loading and caching.
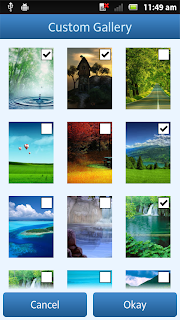 |
| Multiple Image Picker Screen |
Features and Benefits:
- Select multiple images - Option to select multiple images from Gallery and fast scroll over the Gallery
- Maximum selection limit - Option to set maximum image selection limit
- Custom button title and error message - There is a option to customize button title and error message
- Method for scale down the bitmap - To avoid out of memory issue, this module has in build bitmap scale down method
- Callback methods - Success, error and cancel callback methods
Usage:
var gallerypicker = require('titutorial.gallerypicker');
gallerypicker.openGallery({
cancelButtonTitle: "Cancel",
doneButtonTitle: "Okay",
title: "Custom Gallery",
errorMessage: "Limit reached",
limit: 10,
success: function (e) {
Ti.API.info("response is => " + JSON.stringify(e));
var imgArray = e.filePath.split(",");
for (var i = 0; i < imgArray.length; i++) {
if (imgArray[i]) {
var imgView = Ti.UI.createImageView({
left: '10dp',
top: '10dp',
image: gallerypicker.decodeBitmapResource(imgArray[i], 100, 100)
});
imageHolder.add(imgView);
}
}
},
error: function (e) {
alert("error " + JSON.stringify(e));
}
});
Download:
Source code : https://github.com/railskarthi/TiMultiImagePicker
Module : https://marketplace.appcelerator.com/apps/7215?1782767416